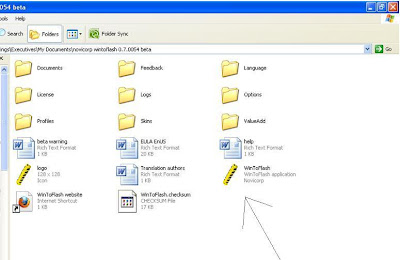Mari kita Mengenal Fitur-Fitur Terbaru Windows 8 yang menjadi idola ahir-ahir ini di dunia komputer, fitur-fitur tersebut snantiasa memanjakan kita sebagai user..berikut rangkuman dari fitur terbaru windows 8:
* Touchscreen Support
Windows 8 adalah sistem operasi yang didesain hibrid oleh Microsoft. Sepertinya sejak awal Microsoft pun sudah mempersiapkan beberapa produknya untuk bisa beradaptasi dengan teknologi layar sentuh, misalnya saja ribbon style yang hadir di Office 2007, kemudian di Office 2010 dan Office 2013 perubahan antarmuka ini semakin kentara dengan tombol yang besar-besar, flat, dan dapat diakses langsung tanpa beberapa kali klik.
* Metro User Interface
Windows 8 hadir dengan tema Metro Style, coba anda perhatikan tanda-tanda yang ada di Airport atau Stasiun kereta api, pasti mirip dengan icon-icon yang ada di Windows 8 gayanya. Tampilan Metro ini identik dengan warna yang kontras antara ikon dengan latar belakangnya, bentuknya simpel, dan tidak terlalu banyak warna-warna eyecandy.
* Apps (Mail, Messaging, SkyDrive, Reader, Music, People)
Windows 8 juga sudah dipersiapkan untuk penyimpanan di cloud misalnya hadirnya SkyDrive, selain itu juga dilengkapi builin fitur untuk layanan email, chatting dengan Messaging, news reader dengan Reader, Music dan juga People yang bisa konek ke Social media seperti facebook.
* Start Screen, Semantic Zoom, Live Tiles
Terilhami dengan start screen yang ada pada perangkat tablet atau smartphone terkini, Windows 8 kini hadir juga dengan Start Screen, anda mesti menggeser layar ini dulu untuk login. Kalau pake mouse agak bingung sebenarnya, tapi kalau pake komputer yang mendukung layar sentuh lebih enak.
Semantic Zoom juga diinject-kan ke dalam OS ini sehingga user bisa menzoom-out layar untuk mencari aplikasi lebih cepat.
Kemudian Live Tiles juga dibenamkan di OS ini sehingga informasi terupdate dari aplikasi yang terinstall seperti informasi cuaca, notifikasi email, jam, kalender, atau nilai pergerakan saham atau status terbaru dari teman-temanmu bisa langsung tampil pada icon aplikasi yang ada di Start Screen.
* Connected Standby
Ramah energi dan hemat baterai adalah salah satu yang dikejar oleh OS tablet, begitu pula dengan Windows 8. Tidak seperti Windows 7 atau Windows yang sebelumnya, fitur Connected Standby ini diklaim sebagai Very Ultra Idle Power oleh Microsoft alias benar-benar hanya mengkonsumsi sedikit sekali energi saat komputer dalam keadaan idle, namun tetap Connected sehingga segala informasi terbaru juga tetap terupdate di aplikasi. Sebut saja misalkan ada aplikasi facebook atau twitter di Windows 8, kemudian anda tinggal tidur atau kemana, begitu anda kembali dan menyalakan PC atau tablet Windows 8 maka informasi tersebut akan langsung terupdate.
* Microsoft Account
Windows 8 juga sudah dilengkapi dengan Microsoft Account, otomatis para pengguna Windows akan memiliki account ini agar bisa terkonek ke Windows Store. Dengan Microsoft Account, maka kamu bisa mengupdate aplikasi terbaru secara otomatis.
* Language Packs
Windows 8 juga hadir dengan berbagai bahasa, sebenarnya fitur ini sudah ada di versi sebelumnya, hanya saja di Windows 8 fitur ini semakin disempurnakan. Bahasa Indonesia pun juga sudah ada.
* Better Multiple Monitor Support
Fitur multiple Monitor juga sudah hadir sebelumnya di Windows XP atau Windows 7, tetapi di Windows 8 fitur Multiple Monitor ini lebih dimanage dengan baik oleh Microsoft, sehingga kegiatan multitasking user bisa lebih baik lagi. Misalnya saja kamu punya 3 monitor, satu monitor bisa diatur untuk tampilan Start Screen Metro, satu monitor kamu pakai untuk baca buku dan diatur Portrait, satu monitor lagi kamu pakai landscape untuk mengetik atau nonton film layar lebar.
* Storage Spaces
Sebelum hadirnya Storage Spaces di Windows 8, Microsoft memiliki teknologi yang dikenal dengan nama Drive Extender yang ada pada Windows Home Server. Dengan teknologi ini seandainya saja di komputermu terinstall 2 atau 3 atau 4 harddisk, maka Windows bisa mengganggapnya sebagai satu kesatuan harddisk, menjadi satu harddisk besar.
Teknologi ini cocok buat user yang punya segudang data besar sehingga tidak pusing dengan media penyimpanan. Misalnya saja harddisk pertama sisa 500 MB kemuian harddisk kedua ternyata sisa 2 GB terus harddisk ketiga sisa 3 GB, tapi kamu mau install game terbaru yang butuh space 4 GB misalnya. Kalau pakai teknologi biasa maka harddiskmu tidak ada yang muat, tetapi dengan teknologi ini maka game tersebut tetap bisa diinstall.
Teknologi Drive Extender ini tidak lama ditarik oleh Microsoft, tetapi kemudian di Windows 8 teknologi ini hadir kembali dengan nama Storage Spaces. Dari namanya sebenarnya biasa saja tapi fungsinya ternyata istimewa.
* Installation of x86/64 and Desktop Software
Generasi sebelum Windows 8 terkenal dengan x86/64, namun dengan setelah hadir Windows 8, Microsoft seperti membuat platform baru untuk aplikasi sehingga membuat developer mesti adaptasi lagi. Untuk itu di Windows 8 hadir fitur ini, yang memungkinkan user menginstall aplikasi-aplikasi yang sebelumnya bisa jalan di Windows XP atau Windows 7.
* Windows Media Player
Maaf sebelumnya tapi ternyata di Windows 8, Windows Media Player tidak ikut serta dalam satu paket saat installasi. Fitur Windows Media Player Tidak Ada adalah fitur terbaru di Windows 8. Tetapi begitu kamu membuka Windows Store, disana ada aplikasi Windows Media Player yang tersedia gratis, tinggal download dan install. Saya pikir Microsoft berusaha tidak mengulangi kesalahannya yang dulu, karena di Eropa sempat digugat dengan tuduhan memonopoli akibat adanya Windows Media Player yang mengakibatkan vendor software multimedia sepertinya sulit bersaing.
* ISO/VHD mount
Fitur ini dulu tidak ada di Windows XP atau Windows 7, biasanya kalau mau me-mount file ISO atau VHD (Virtual Hard Drive) mesti menggunakan software khusus. Di Windows 8 fitur ini disediakan gratis. Dengan fitur ini kamu bisa mengcopy sebuah DVD dalam format ISO, kamu copot DVD-nya, kemudian kamu mount file ISO-tersebut dan kamu tetap bisa menonton isi DVD-nya
* Exchange ActiveSync
Fitur ini berfungsi untuk sinkronisasi email atau kontak yang ada di server Exchange dengan aplikasi Mail bawaan Windows. Kalau dikomputermu tidak konek ke server Exhange fitur ini tidak terlalu bergna.
* Mobile Broadband Features
Kalau kamu lagi di luar rumah atau kantor biasanya kamu konek ke Internet pakai apa, pasti biasanya pake Modem USB dengan kartu GSM di dalamnya. Windows 8 tampaknya juga sudah mempersiapkan diri dengan teknologi tersebut, dengan adanya fitur Mobile Broadband.
* Refresh and Reset your PC
Apabila PC-mu sudah mulai terasa lebih lambat jalannya atau sering ngadat, biasanya solusi terakhir adalah install ulang Windows, solusi yang sama juga terjadi apabila PC-mu menjadi sarang virus dan malware, tidak ada jalan lain selain Install ulang Windows. Tampaknya hal itu juga yang mendasari hadirnya fitur ini. Fitur Refresh dan Reset PC ini baru ada di Windows 8. Fitur ini sebenarnya berbahaya kalau user makainya sembarangan.
Fitur Reset Your PC akan menghapus semua data aplikasi, setting dan personal data kemudian menginstall ulang Windows secara otomatis, pokoknya Windows akan dikembalikan ke kondisi pertama saat diinstall.
Sedangkan fitur Refresh your PC tidak akan menghapus data personal, aplikasi atau setting-nya, tetapi akan menginstall ulang Windows.
* Snap
Untuk urusan User Interface memang Microsoft tidak ada matinya, Windows terbukti sukses karena banyak user yang gampang menggunakannya. Di Windows 8, hadir fitur Snap, yang bisa membuat aplikasi jalan secara berdampingan, dengan layar yang otomatis tersusun rapi. Fitur ini cocok apabila resolusi layarmu tinggi misalnya 1366×768
* Secure Boot
Untuk meningkatkan security pada OS-nya, Windows 8 hadir dengan fitur Secure Boot. Titik lemah OS ada saat booting, apabila ada aplikasi lain atau malware yang mengganggu booting tersebut maka Windows tidak akan berjalan. Fitur ini akan mencegah hal itu, bahkan fitur ini juga akan mengakibatkan hanya OS Windows 8 saja yang berjalan meskipun di PC anda juga terinstall OS lain seperti Linux.
* Internet Explorer 10
Belum lama saya mencoba Internet Explorer 9, di Windows 8 kini sudah hadir Internet Explorer 10. Internet Explorer 9 sendiri sudah mengalami peningkatan performance yang jauh lebih baik dari sebelumnya, terutama dari segi rendering yang semakin cepat, mesin javascript yang jauh lebih cepat. Hadirnya Internet Explorer 10 semakin meramaikan persaingan browser yang semakin sengit. Di IE 10 bahkan kamu bisa menjalankan game berbasis javascript dengan smooth.
* Cloud Services
Zaman sekarang kita sudah memasuki era Cloud Computing, data yang ada di Smartphone, tablet atau PC semuanya bisa tersimpan pada cloud dan tersinkron dengan baik. Windows 8 juga hadir dengan fitur Cloud Services untuk teknologi tersebut.
* Picture Password
Picture Password adalah fitur terbaru Windows 8 yang belum ada di Windows sebelumnya. Dengan fitur ini kita bisa menciptakan password berupa dari pola sentuhan pada gambar. Tapi fitur ini hanya cocok untuk layar sentuh.
* Windows To Go
Fitur Windows To Go berfungsi untuk membuat bootable USB Drive yang bisa dipakai untuk booting Windows.
* Smart Screen
Smart Screen adalah fitur Windows 8 untuk mencegah user dari mendowload atau menginstall aplikasi yang berbahaya buat PC, misalnya saja aplikasi tersebut terinfeksi malware.
* Updated Windows Explorer
Sejak zaman Windows 95 sampai Windows XP, windows explorer tidak terlalu banyak perubahan. Saat di Windows 7 ada perubahan tapi Windows 8, Windows Explorer kini hadir dengan tampilan yang lebih fresh dan ribbon Style.
* Windows Defender
Windows Defender adalah aplikasi AntiVirus bawaan Windows untuk menangani malware dan virus. Teknologi yang dipakai Windows Defender sama dengan teknologi Microsoft Security Essential. Windows Defender akan menon-aktifkan dirinya apabila user menginstall antivirus lainnya.
* File History
File History adalah fitur terbaru Windows 8 yang berfungsi untuk backup file secara otomatis. Fitur ini untuk melindungi data user apabila terjadi masalah pada system. Setiap kali terjadi perubahan pada file di Dekstop, My Document, Contact dan sebagainya, maka sistem akan otomatis mengcopy file tersebut ke lokasi tertentu. User bisa menentukan lokasi tersebut sesuai keinginan, bisa ke harddisk external atau server lain.
* Hyper V
Hyper V adalah fitur Windows 8 terbaru untuk virtualisasi, fitur ini memiliki fungsi yang sama dengan Microsoft Virtual PC.
Jika ada diantara sobat semua yang punya pengetahuan tentang hal diatas, gak ada ruginya jika kita saling berbagi kepada sesama agar ilmu yang kita miliki bisa bermanfaat buat orang banyak, sobat bisa berbagi pada kotak komentar dibawah..